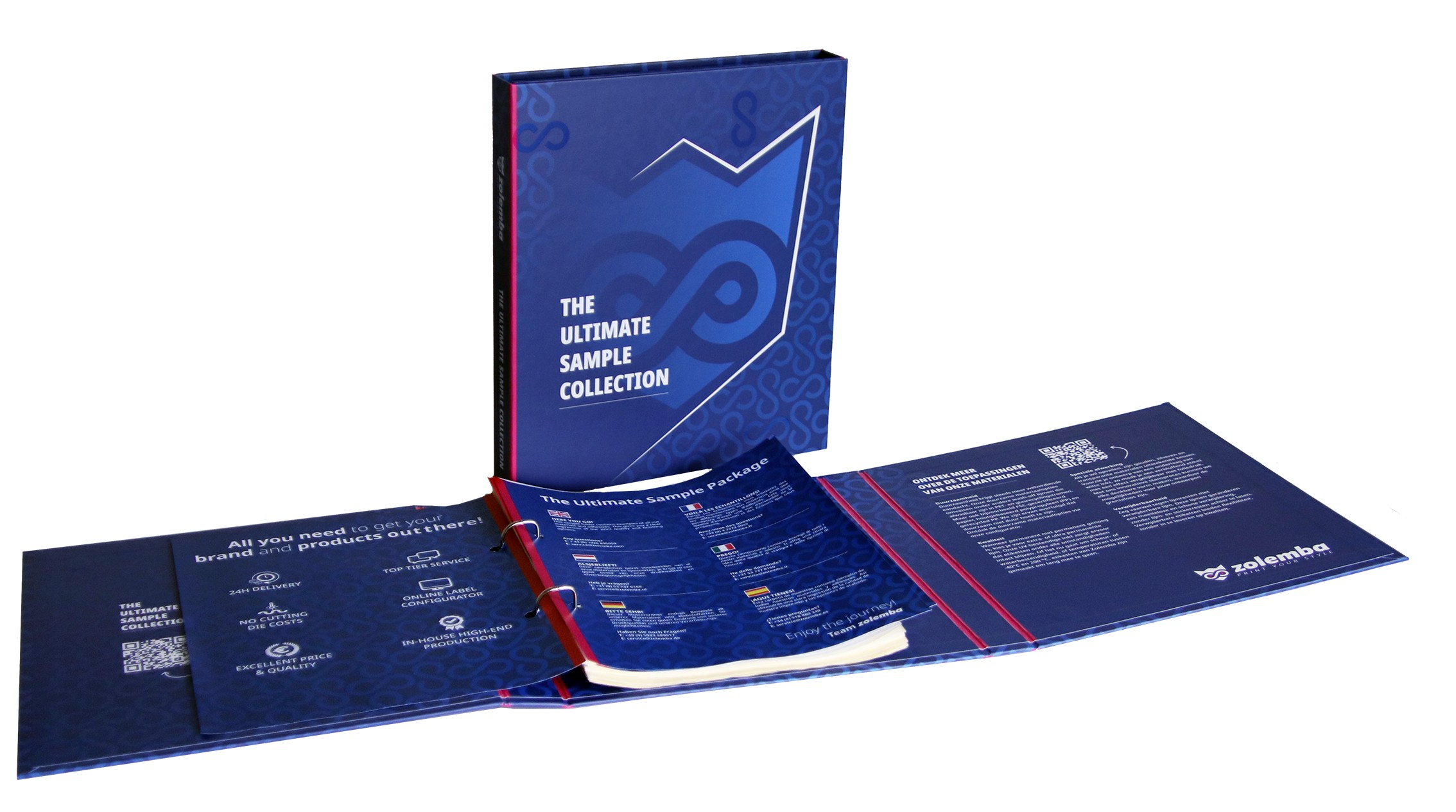Créer une ligne de découpe dans Illustrator
La découpe des matériaux imprimés s'appelle le découpage à la presse. Avec notre Jetrion 4900, nous pouvons créer n'importe quelle forme unique en utilisant la technologie laser sans frais supplémentaires !
Chez Zolemba, le découpage laser rapide fonctionne comme suit. Après avoir passé votre commande, vous fournissez votre fichier en le téléchargeant sur notre site Zolemba. Dans ce fichier, votre forme souhaitée est indiquée par une ligne de découpe. Nous chargeons ensuite le fichier dans notre presse numérique. La ligne de découpe spécifique est chargée dans la station laser numérique. Ensuite, en un seul passage, l'étiquette est imprimée sur la même presse numérique et immédiatement découpée à l'aide de plusieurs faisceaux laser. De plus, immédiatement après le découpage, les déchets sont enlevés et les étiquettes sont enroulées sur des rouleaux. Nous n'avons pas besoin de clichés ou de plaques de découpe, vous ne supportez donc pas ces coûts. Grâce au découpage laser, nous pouvons expédier sous 24 heures !
Ci-dessous, en 8 étapes, nous expliquons comment créer une ligne de découpe dans Illustrator :
étape 1 :
Ouvrez Illustrator et allez dans vos outils. Si ce panneau n'est pas visible : Allez dans la barre de menu en haut. Cliquez sur 'Fenêtre'. Survolez 'Outils', développez cette option et sélectionnez 'Par défaut'.
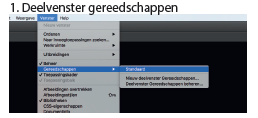
étape 2 :
Ouvrez Illustrator et allez dans vos outils. Si ce panneau n'est pas visible : Allez dans la barre de menu en haut. Cliquez sur 'Fenêtre'. Survolez 'Outils', développez cette option et choisissez 'Par défaut'.
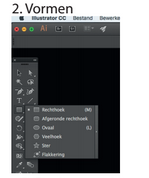
étape 3 :
Réglez la couleur de remplissage sur 'Aucun'. Si ce panneau n'est pas visible : allez dans la barre de menu en haut. Cliquez sur 'Fenêtre'. Cliquez sur 'Couleur'.
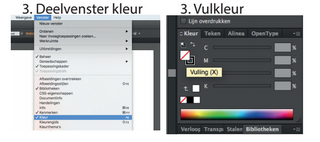
étape 4 :
La couleur du contour doit être une couleur spéciale nommée 'die-cut'. Cliquez sur 'Couleur du contour'. Cliquez sur 'Options' dans le panneau 'Couleur' (en haut à droite). Cliquez sur 'Nouvelle nuance'. Ajustez les paramètres comme indiqué dans l'exemple.
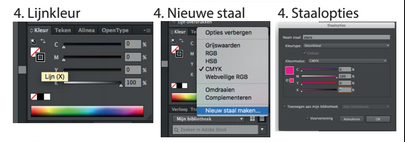
étape 5 :
Sélectionnez 'Surimpression du contour' dans les Attributs. Si ce panneau n'est pas visible : allez dans la barre de menu en haut. Cliquez sur 'Fenêtre'. Cliquez sur 'Attributs'.
étape 6 :
Changez la largeur du contour à 0,2 mm sous 'Contour'. Si ce panneau n'est pas visible : allez dans la barre de menu en haut. Cliquez sur 'Fenêtre'. Cliquez sur 'Contour'.
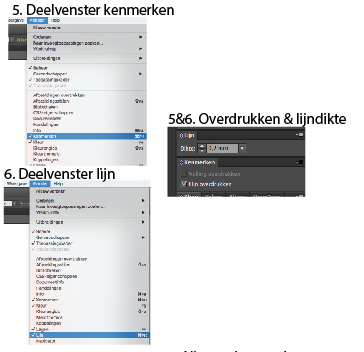
étape 7 :
Réglez la couleur de remplissage sur 'Aucun'. Si ce panneau n'est pas visible : allez dans la barre de menu en haut. Cliquez sur 'Fenêtre'. Cliquez sur 'Couleur'.
étape 8 :
La couleur du contour doit être une couleur spéciale nommée 'die-cut'. Cliquez sur 'Couleur du contour'. Cliquez sur 'Options' dans le panneau 'Couleur' (en haut à droite). Cliquez sur 'Nouvelle nuance'. Ajustez les paramètres comme indiqué dans l'exemple.
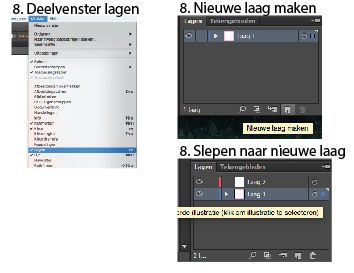
Offres Exclusives et Conseils Gratuits!
Restez informé et ne manquez aucune offre, astuce pratique ou modèle gratuit.
Merci ! Vous êtes maintenant inscrit avec succès à notre newsletter.











.png)